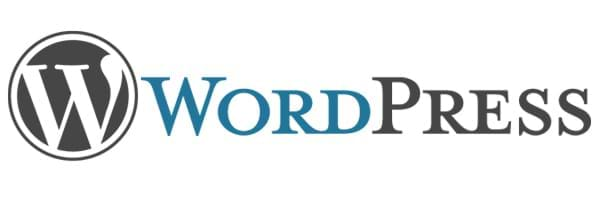
Hoy en día, la mayoría de proveedores de hosting ofrecen la instalación de aplicaciones web populares de manera sencilla. En este caso, un pequeño tutorial para realizar una instalación de WordPress en Windows Azure.
Primeros pasos
En primer lugar, necesitamos una suscripción activa de Azure. Si no disponemos de una, podemos crear una versión de evaluación gratuita de un mes, con un crédito de 150€.
De todas las opciones que nos ofrece Azure, vamos a utilizar el servicio de Websites, que nos proporciona un servidor web escalable sin tener que ocuparnos de administrar, configurar o actualizar la máquina o el sistema operativo que tiene por debajo.
Creación de la web
Una vez ya hemos entrado en el panel de administración, localizamos el botón Nuevo, en la parte inferior izquierda de la pantalla:
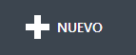
y seleccionamos las opciones Proceso / Sitio Web / De la galería:
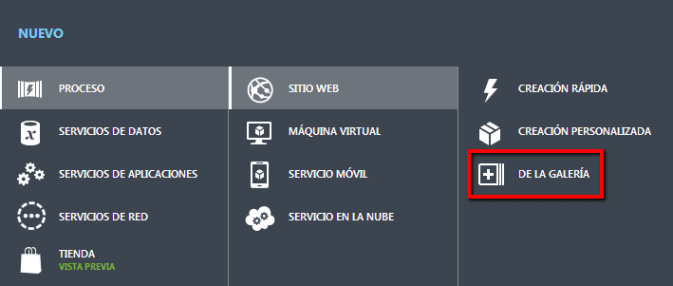
Se nos abrirá un asistente donde podemos observar que no sólo vamos a poder instalar WordPress, sino que existen muchas otras aplicaciones disponibles. Pero en este caso, localizamos WordPress al final de la lista y pinchamos en la flecha para ir al paso 2:
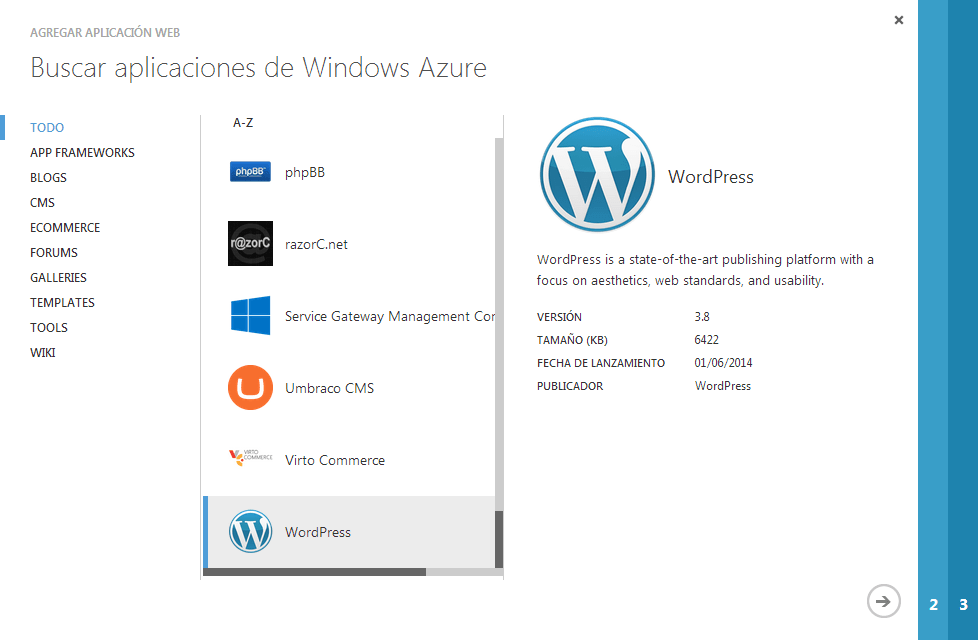
En el siguiente paso, elegimos el nombre y la url que tendrá nuestro blog dentro del dominio de Azure. En este caso, la url del site para la prueba será http://mi-nuevo-wordpress.azurewebsites.net. Los detalles de implementación que se muestran a continuación los podemos obviar en este momento.
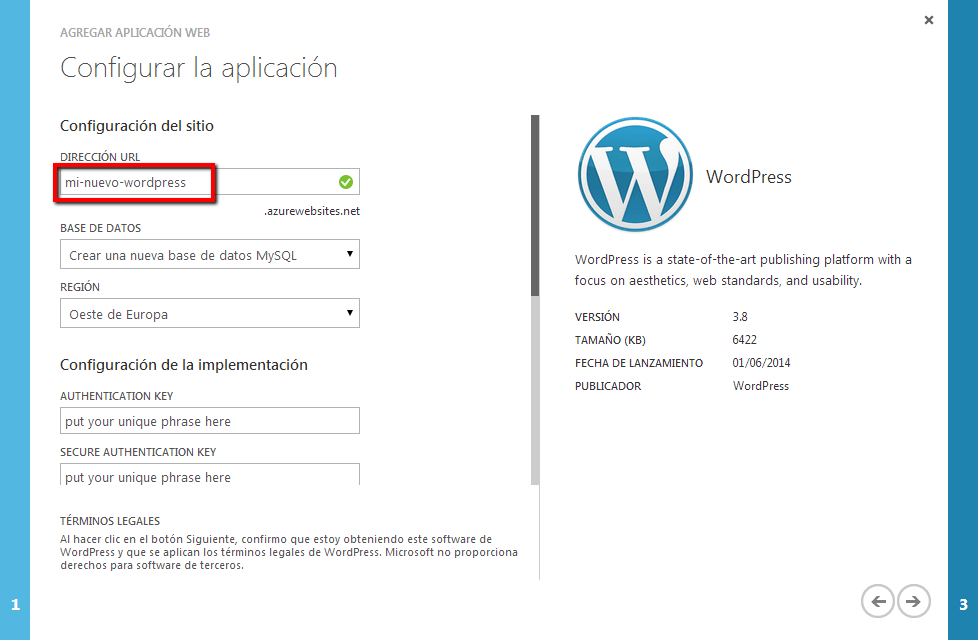
En el último paso, se procede a la creación de la BD MySQL gratuita que nos proporciona Azure a través de ClearDB, de 20Mb, más que suficiente para realizar la configuración inicial del blog, aunque no tanto como para un sistema estable en producción. Más adelante es recomendable buscar otras opciones de BD más escalables:

Finalizamos el asistente y, en unos segundos, nos aparecerá la nueva web en el listado de servicios:
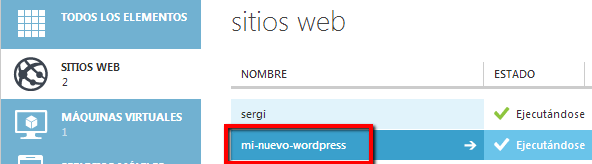
Configuración de WordPress
Una vez se han instalado correctamente los archivos en el servidor y se ha creado la base de datos, el siguiente paso consiste en entrar al nuevo site y realizar la instalación propia de WordPress. Para ello, abrimos en el navegador la dirección web que hemos configurado en el paso 2, en mi caso, http://mi-nuevo-wordpress.azurewebsites.net:
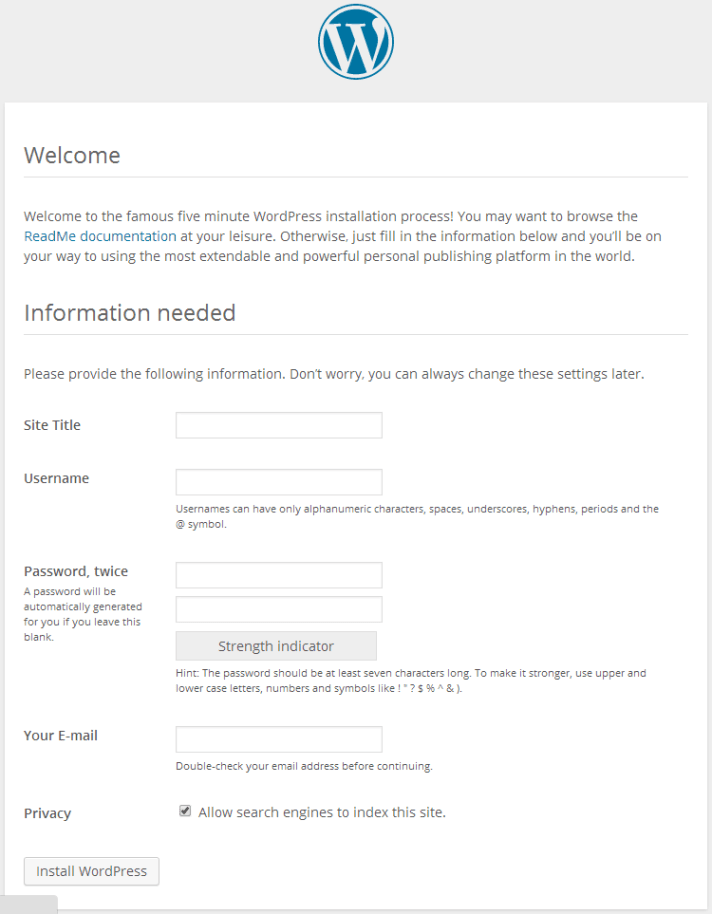
En esta pantalla, rellenamos los datos de «Título del blog», «usuario», «password» y «email» y WordPress se encarga del resto:

Si volvemos a navegar a la url de nuestro nuevo blog, lo veremos en funcionamiento:

Con estos sencillos pasos, ya tenemos una instalación de WordPress disponible en menos de 5 minutos para empezar a trabajar con ella.